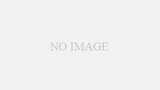Visual Studio CodeのターミナルをPowershellからコマンドプロンプトに変更の概要
注意 ※バージョンや環境によっては正常に動作しない可能性があります。
Windows10でVisual Studio Codeをインストールしたら、ターミナルのデフォルトがPowershellになっていました。
Powershellを使うほどこうどなことをターミナルからしないので、スクリプト実行権限でエラーがでるPowershellはちょっと使いにくいな~と思いまして。
なので、コマンドプロンプトに変更したのですが、そのメモになります。
方法は簡単でして、setting.jsonに記述するか、Visual Studio Codeの設定画面から対応できます。
設定画面から変更する
CTRL + , で設定が開きます。
その中の「機能」の中に「ターミナル」という項目があります。その中に以下の場所があります。
Terminal › External: Windows Exec どのターミナルを Windows で実行するかをカスタマイズします。
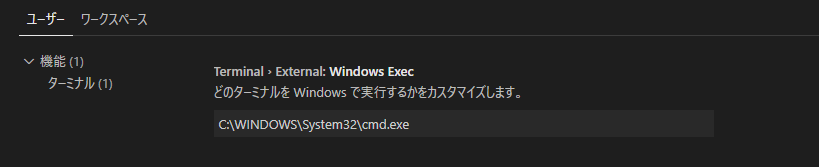
この入力欄に「C:\WINDOWS\System32\cmd.exe」と入れれば、コマンドプロンプトに変更できます。
ちなみにですが、以下にするとPowershellに戻せます。
「C:\Windows\System32\WindowsPowerShell\v1.0\powershell.exe」
setting.jsonに記述する
もう一つの方法としてsetting.jsonを直接触る方法があります。
setting.jsonはCTRL + , で設定を開いた時に、左上にでている一番左のファイルのマークを押すと開きます。
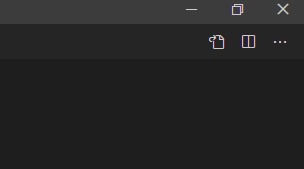
json内に以下の記述を追加すると、コマンドプロンプトに変更できます。
"terminal.integrated.shell.windows": "C:/WINDOWS/System32/cmd.exe",