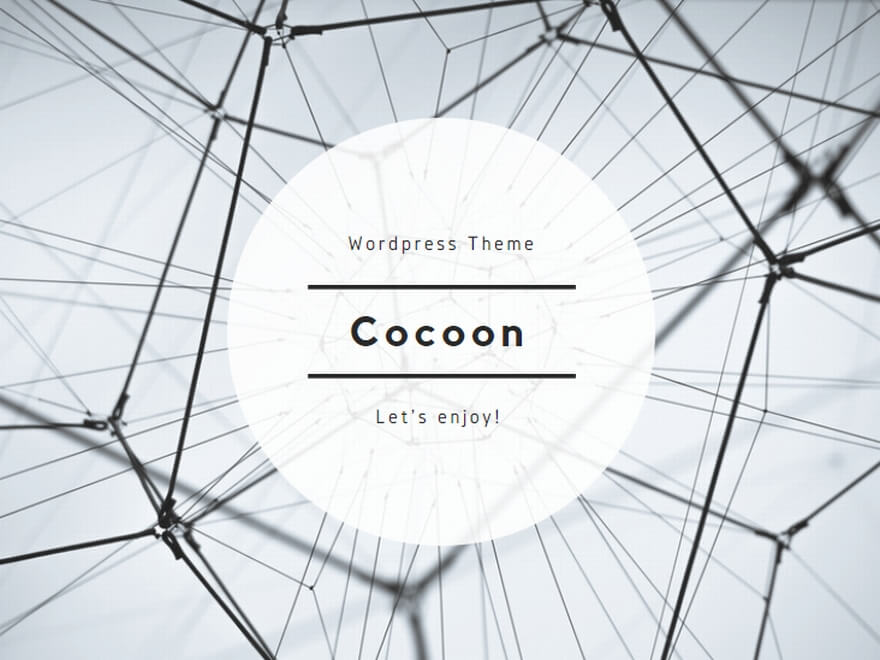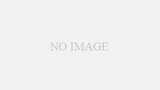windowsのtreeコマンドの概要
Djangoの記事を書いている際に、フォルダ構成を記載したいな~と思ったのですが、調べていたら「TREE」というコマンドがあることを知りました。
ただ、Windowsのtreeと他のOSのtreeは少し違うみたいでして、いろいろ迷ったので、Windowsのtreeについて記載しておこうと思います。
Windowsのtreeコマンドには、あまりオプションがないらしく、「/f」「/a」しかないようです。
他にたくさんオプションがあるものは、どうもunixのコマンドみたいですね。
コマンドとオプション
ターミナルで該当のフォルダに入り、そこでTREEコマンドを使用することでフォルダ構成を表示することができます。
C:\Users\ユーザー名\Desktop\tree>tree
C:.
├─kaisou1_A
│ ├─A
│ ├─B
│ └─C
└─kaisou1_B
├─E
└─F
treeフォルダ内に入っているので、treeフォルダの表示はないのですが、その下の階層が全て出ています。
treeの後に、C:\…とフォルダを指定することで、その配下の構成を出すこともできます。その場合はどこからコマンドを実行しても問題ないです。
treeコマンドだけだと、ファイルがあっても出てきません。フォルダのみになります。
オプション「/f」
C:\Users\ユーザー名\Desktop\tree>tree /f
C:.
│ text-1.txt
│
├─kaisou1_A
│ │ get-text.txt
│ │ test.py
│ │
│ ├─A
│ │ base.html
│ │ style.css
│ │
│ ├─B
│ │ base.html
│ │ index.html
│ │ style.css
│ │ top.html
│ │
│ └─C
│ readme.txt
│
└─kaisou1_B
├─E
└─F
config.txt
log.txt
「/f」とオプションを追加することで、ファイル名が出てきます。
Windowsのtreeだとファイルには線が出てこないんですね。こういうのが設定で変更出来ると良いのですが。
ブログに構成図を書く時は、自分で書き足してます。
オプション「/a」
C:\Users\ユーザー名\Desktop\tree>tree /a
C:.
+---kaisou1_A
| +---A
| +---B
| \---C
\---kaisou1_B
+---E
\---F
「/a」はASCII 文字でtreeが表記されます。
「├」のような文字は使われず、「+」などに置き換わっています。